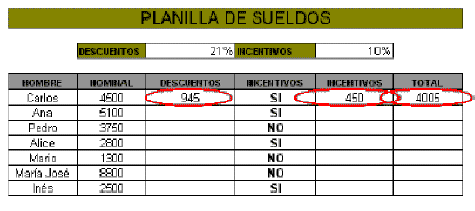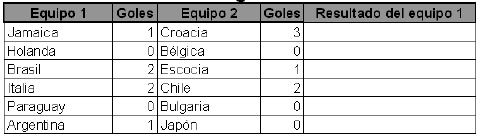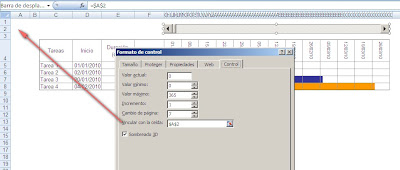LIQUIDACIÓN DE INVIERNO: | ||||||||||||||||||||||||||
|

miércoles, 6 de julio de 2011
Ejercico BIM02_03 Ultima fecha entrega Lunes 29/8 14:00 Hs.
Ejercio 02 para quienes pretenden jugar al Counter Strike fuera del recreo otorgado
| SUELDOS: | |
|
Ejercicio 01 para quienes pretender jugar en clase al Counter Strike fuera del recreo otorgado
SUELDOS:
Ejercicio con Fórmulas, Función Si y Formato
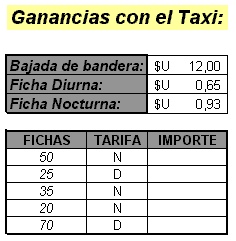
Calcular el importe de un viaje en Taxi, sabiendo que siempre se cobra la bajada de bandera y eso se suma (+)a las fichas (cantidad) por valor de ficha, teniendo en cuenta, SI son Nocturnas o Diurnas
NOTA: Recordar utilizar Bajada de Bandera, valor de Ficha Diurna o Nocturna, desde su lugar en planilla, donde se suele actualizar y por lo que se ajustarán los cálculos en forma automática.
CUARTO AÑO TRABAJO PRACTICO PARA GUAGNINI, LUCA,; ALBISINI, CRISTIAN;
En este caso ejercitaremos una de las funciones de Excel básicas, la función condicional SI, de la que ya hemos hablado en posts anteriores. Recordamos su sintaxis:
=SI(prueba_lógica;valor_si_verdadero;valor_si_falso)
Plantearemos un supuesto práctico para poder utilizar el SI, añadiendo un poco de complejidad mediante el anidado de otra función SI. Disponemos de un listado de contactos con datos que los identifican, entre otros sexo y edad; datos estos que emplearemos para anidar nuestra función SI.
disponemos a su vez de un Tabla de puntuaciones comerciales, de acuerdo a su edad y sexo, tomadas de una estadística histórica:
Para poder asociar a cada uno de nuestros contactos, a partir de este listado del que disponemos, emplearemos la función condicional SI, anidándola ya que nuestras variables son dos; la función para cada fila quedaría entonces:
donde podemos ver la manera en que queda anidado la función:
=SI(edad<50;SI(sexo="V";puntuación edad<50 & sexo V;puntuación edad<50 & sexo H);SI(sexo="V";puntuación edad>=50 & sexo V;puntuación edad>=50 & sexo H))
Es decir, nuestro SI principal nos discrimina si la edad es menor a 50, si es cierto y se cumple activamos un SI secundario, desde el que distinguimos si el sexo es V; en el caso que se cumplan ambos criterios forzamos el valor 'puntuación edad<50 & sexo V'; sin embargo si cumple la característica edad <50 y no tiene el sexo V, entonces 'puntuación edad<50 & sexo H'. Si no se cumpliera el primer condicional, y por tanto la edad tendría que ser >=50, se ejecutaría el siguiente SI secundario; sobre el que actuaría la segunda condición de sexo (al igual que el anterior SI secundario). Podríamos plantear el siguiente árbol de decisión para ver más claro nuestro planteamiento:
=SI(prueba_lógica;valor_si_verdadero;valor_si_falso)
Plantearemos un supuesto práctico para poder utilizar el SI, añadiendo un poco de complejidad mediante el anidado de otra función SI. Disponemos de un listado de contactos con datos que los identifican, entre otros sexo y edad; datos estos que emplearemos para anidar nuestra función SI.
disponemos a su vez de un Tabla de puntuaciones comerciales, de acuerdo a su edad y sexo, tomadas de una estadística histórica:
Para poder asociar a cada uno de nuestros contactos, a partir de este listado del que disponemos, emplearemos la función condicional SI, anidándola ya que nuestras variables son dos; la función para cada fila quedaría entonces:
donde podemos ver la manera en que queda anidado la función:
=SI(edad<50;SI(sexo="V";puntuación edad<50 & sexo V;puntuación edad<50 & sexo H);SI(sexo="V";puntuación edad>=50 & sexo V;puntuación edad>=50 & sexo H))
Es decir, nuestro SI principal nos discrimina si la edad es menor a 50, si es cierto y se cumple activamos un SI secundario, desde el que distinguimos si el sexo es V; en el caso que se cumplan ambos criterios forzamos el valor 'puntuación edad<50 & sexo V'; sin embargo si cumple la característica edad <50 y no tiene el sexo V, entonces 'puntuación edad<50 & sexo H'. Si no se cumpliera el primer condicional, y por tanto la edad tendría que ser >=50, se ejecutaría el siguiente SI secundario; sobre el que actuaría la segunda condición de sexo (al igual que el anterior SI secundario). Podríamos plantear el siguiente árbol de decisión para ver más claro nuestro planteamiento:
CUARTO AÑO TRABAJO PRACTICO PARA VELAZCO, CHRISTIAN
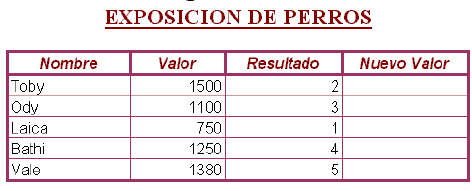
Calcular Nuevo Valor sabiendo que:
Si el resultado es 1, el valor se duplica.
Si el resultado esta entre 2 y 3, el valor se incrementa en 300 pesos.
Si el resultado esta entre 4 y 5, el valor disminuye en 100 pesos.
Ordenar los datos por Resultado.
Filtrar los datos que tienen valor > 1000.
Graficar "Nombres" en función de "Nuevo Valor" utilizando un grafico de barras.
Enviar por mail al Profesor antes de las vacaciones. ¡Gracias!
TP BIM 02_04 Ultima fecha de entrega Lunes 29/8 14:00 Hs
FUTBOL: | ||
|
martes, 5 de julio de 2011
Tablas Dinamicas
Análisis de datos según el principio de Pareto con Excel
Se puede ser segmentar una tabla dinámica según el teorema de Pareto o sea :mostrar el 20% de los ítem que explican el 80% de los valores y el resto agruparlo en un ítem "otros(as)" integrando el 100% de la muestra.
El principio de Pareto lleva el nombre del economista italiano que lo enunció, observó que:
la gente en su sociedad se dividía naturalmente entre los «pocos de mucho» y los «muchos de poco»; se establecían así dos grupos de proporciones 80-20 tales que el grupo minoritario, formado por un 20% de población, ostentaba el 80% de algo y el grupo mayoritario, formado por un 80% de población, el 20% de ese mismo algo.
Este principio es aplicado en muchas áreas, como la producción, logística y economía.
Supongamos que queremos analizar las ventas de una cadena a acuerdo al principio de Pareto (usaremos la base de datos Northwind incluida en el paquete de Office).
Veamos cómo crear un histograma de Pareto con Excel.
Empezamos por resumir los datos por categoría en una tabla:
Esta matriz resume los datos que hemos organizados como “tabla” (En Excel 2003, Lista), a la que le hemos dado el nombre “tblVentas”
Para totalizar los datos por categoría usamos SUMAR.SI
=SUMAR.SI(tblVentas[Categoría],reporte!A4,tblVentas[Ventas])
Es importante notar que la matriz está ordenada de mayor a menor según el campo Ventas.
A partir de esta matriz, creamos este gráfico:
Como puede observarse usamos dos ejes Y. El primario para representar las ventas (columnas) y el secundario para el porcentaje acumulado (línea).
La ventaja de usar la funcionalidad “tabla” reside en que la matriz que resume los datos por categoría se actualiza automáticamente si agregamos o quitamos filas en la base de datos, y por lo tanto también el gráfico.
Podemos hacer lo mismo con tablas y gráficos dinámicos. A partir de la base de datos creamos una tabla dinámica ordenada de mayor a menor según el campo Ventas
Ahora agregamos por segunda vez el campo Ventas en el área de valores y cambiamos “Mostrar valores en…” a “% del total en”
Todo lo que nos queda por hacer es crear el gráfico dinámico y hacer los cambios necesarios en el tipo de gráfico por serie.
Pero mi lector preguntaba si se puede hacer algo similar con tablas dinámicas, agrupando los datos en dos categorías: los productos que representan el 80% de las ventas y los que representan el restante 20%.
Una solución sencilla es agrupar los datos manualmente. Después de agrupar tenemos que hacer algunas correcciones al resultado
Tenemos que agregar subtotales y cambiar “Mostrar valores…” a “% del total general”
TAREA:
Realizar COMPLETO ele ejercicio, y enviarlo por mail. ¡Gracias!
Pasar datos de una hoja Excel a otra
Sin embargo, existen otros métodos para pasar datos de una hoja Excel a otra:
Método 1
Supongamos que tenemos dos hojas Hoja 1 y Hoja 2 y que queremos pasar un dato de la celda A1 de la Hoja 1 a la celda B1 de la Hoja 2.
- Te posicionás en la celda a la que deseas pasar el dato (en nuestro caso B1 de la Hoja 2) y tecleás el signo +,
- Luego hacés clic con el botón derecho del mouse sobre la etiqueta de la Hoja 1, vas a la celda A1 y presionas Enter.
- Automáticamente se copiará el dato en la celda B1.
Hay que tener en cuenta que cada vez que se cambie el valor de la celda A1 se cambiará también el de la celda B1.
Método 2
- Te posicionás en la celda a la que quieres pasar el dato (en nuestro caso B1)
- Presionás las teclas =+ y a continuación escribes el nombre de la hoja desde donde pasaras el dato (Hoja 1), luego presionás la tecla ! y a continuación escribís la celda donde se encuentra el dato que deseas pasar (A1).
En nuestro ejemplo sería: =+Hoja1!A1
Al igual que en el caso anterior cualquier modificación del valor de la celda A1 provocará una modificación de la celda B1.Para insertar la ruta y el nombre del archivo en una celda, debemos escribir en la celda =celda(“filename”) y luego presionar Enter.
Esta función nos devolverá la ruta completa, el nombre del archivo y el nombre de la hoja activa.

Si el color por defecto (gris) de las líneas de división de una hoja Excel no te permite identificar rápidamente las celdas, entonces puedes cambiarlo por otro. Para ello sigue estos pasos:
- Abrí Excel
- Hacé clic en el menú Herramientas y seleccioná Opciones
- En la ventana Opciones, hacé clic en la pestaña Ver
- Ahora en Color de líneas de división, haz clic en la flechita apuntando hacia abajo, y en la paleta de colores selecciona el nuevo color para la cuadricula.
- Asegurate que la casilla Líneas de división esté marcada y finalmente dale clic al botón Aceptar

Si deseás, podés definir un color diferente para cada hoja.
TAREA: Inventar ejemplos que asocien diferentes Hojas de Excel, y a su vez que se definan diferentes colores para cada hoja. Enviar por mail. ¡Gracias!
Diagramas Gantt dinámicos en Excel
En esta Teoría mostraré como construir un diagrama de Gantt dinámico que nos permite mostrar en pantalla tareas que se extienden por períodos muy largos.
Cuando construimos el diagrama de Gantt en Excel con formato condicional, usamos una fila para cada tarea y una celda para cada unidad de tiempo. El modelo general consiste en usar la primer columna para definir las tareas, la segunda para la fecha de iniciación, la tercera para la duración, la cuarta para la fecha de finalización y a partir de la quinta columna usamos cada celda para representar una unidad de tiempo. Este es un ejemplo clásico
Las barras de color del diagrama las logramos usando estas fórmulas de formato condicional:
para las filas pares =Y($C3=F$2,$E3=F$2,RESIDUO(FILA(),2)=0)
para las filas impares =Y($C3=F$2,$E3;=F$2,RESIDUO(FILA(),2)=1)
Para construir la escala del tiempo (en la fila 2) ponemos en la celda F2 esta fórmula
=MIN(C3:C6)+7
que calcula la primer fecha más una semana de la primer tarea a realizar. En la celda G2 ponemos "=F2+7" y así sucesivamente.
Si observamos atentamente veremos que si bien la primer tarea concluye el 15/02/10, el diagrama parece indicar que lo hace el 12/02/10. Esto se debe a que usamos una resolución semanal para mostrar las tareas.
Podemos solucionar este problema usando una resolución diaria. En total necesitamos 90 días (la última fecha es el 26/03/10).
Si bien esto resuelve el problema, nos crea uno nuevo, el diagrama excede los límites de la pantalla
La solución ideal es, por lo tanto, trabajar con una resolución diaria pero que no exceda el ancho de la pantalla.
Empezamos por insertar algunas filas por encima de nuestro diagrama.
En la celda E3 calculamos la primer fecha del proyecto usando la función MIN. En la celda F5 creamos una referencia a la celda E3; en la celda G5 ponemos "=F5+1" y así sucesivamente para crear la escala de tiempo.
En la celda F6 creamos una referencia a la celda F5, seleccionamos el rango que comprende la semana (F6:L6) y aplicamos "combinar y centrar"
Cambiamos el ancho de las columnas de la selección a 0.6, quitamos los bordes interiores y obtenemos este resultado
Noten que la fecha 01/01/10 parece ocupar una columna pero en realidad comprende 7 columnas, una para cada día de la semana.
Volvemos a aplicar esta técnica a cada grupo de siete columnas hasta obtener este resultado
Hemos mejorado en buena medida nuestro diagrama, pero aún nos queda una cuestión por solucionar.
Nuestro diagrama cubre ahora 13 semanas, con resolución diaria. Pero, ¿que pasa si una tarea se extienda por más de de 90 días del inicio del proyecto?
Esto lo solucionaremos creando un diagrama Gantt dinámico con fórmulas sencillas y una barra de desplazamiento de la barra de formularios.
Introducimos estos cambios en nuestro modelo:
1 – insertamos una columna a la izquierda de la hoja (la tabla del diagrama empieza ahora en la columna C).
2 – en la celda G3 ponemos la fórmula "=MIN(D5:D8)+A2"; el papel a cumplir por la celda A2 será explicado enseguida
3 –reemplazamos la fórmula en la celda G4 por una referencia a la celda G3
4 – en la pestaña Programador abrimos la etiqueta Insertar e insertamos una barra de desplazamiento
5 – definimos los parámetros de la barra de desplazamiento en la pestaña "control" del menú "formato de control"
Noten que vinculamos el control con la celda A2. Esto hará que cuando movemos el cursor de la barra, la fecha en la celda G3 se va incrementando y así el resto de las celdas.
Para ejemplificarlo cambiamos la cantidad de días en la duración y podemos ver como al desplazar el cursor de la barra, se van modificando las fechas y actualizando el diagrama.
Cuando construimos el diagrama de Gantt en Excel con formato condicional, usamos una fila para cada tarea y una celda para cada unidad de tiempo. El modelo general consiste en usar la primer columna para definir las tareas, la segunda para la fecha de iniciación, la tercera para la duración, la cuarta para la fecha de finalización y a partir de la quinta columna usamos cada celda para representar una unidad de tiempo. Este es un ejemplo clásico
Las barras de color del diagrama las logramos usando estas fórmulas de formato condicional:
para las filas pares =Y($C3=F$2,$E3=F$2,RESIDUO(FILA(),2)=0)
para las filas impares =Y($C3=F$2,$E3;=F$2,RESIDUO(FILA(),2)=1)
Para construir la escala del tiempo (en la fila 2) ponemos en la celda F2 esta fórmula
=MIN(C3:C6)+7
que calcula la primer fecha más una semana de la primer tarea a realizar. En la celda G2 ponemos "=F2+7" y así sucesivamente.
Si observamos atentamente veremos que si bien la primer tarea concluye el 15/02/10, el diagrama parece indicar que lo hace el 12/02/10. Esto se debe a que usamos una resolución semanal para mostrar las tareas.
Podemos solucionar este problema usando una resolución diaria. En total necesitamos 90 días (la última fecha es el 26/03/10).
Si bien esto resuelve el problema, nos crea uno nuevo, el diagrama excede los límites de la pantalla
La solución ideal es, por lo tanto, trabajar con una resolución diaria pero que no exceda el ancho de la pantalla.
Empezamos por insertar algunas filas por encima de nuestro diagrama.
En la celda E3 calculamos la primer fecha del proyecto usando la función MIN. En la celda F5 creamos una referencia a la celda E3; en la celda G5 ponemos "=F5+1" y así sucesivamente para crear la escala de tiempo.
En la celda F6 creamos una referencia a la celda F5, seleccionamos el rango que comprende la semana (F6:L6) y aplicamos "combinar y centrar"
Cambiamos el ancho de las columnas de la selección a 0.6, quitamos los bordes interiores y obtenemos este resultado
Noten que la fecha 01/01/10 parece ocupar una columna pero en realidad comprende 7 columnas, una para cada día de la semana.
Volvemos a aplicar esta técnica a cada grupo de siete columnas hasta obtener este resultado
Hemos mejorado en buena medida nuestro diagrama, pero aún nos queda una cuestión por solucionar.
Nuestro diagrama cubre ahora 13 semanas, con resolución diaria. Pero, ¿que pasa si una tarea se extienda por más de de 90 días del inicio del proyecto?
Esto lo solucionaremos creando un diagrama Gantt dinámico con fórmulas sencillas y una barra de desplazamiento de la barra de formularios.
Introducimos estos cambios en nuestro modelo:
1 – insertamos una columna a la izquierda de la hoja (la tabla del diagrama empieza ahora en la columna C).
2 – en la celda G3 ponemos la fórmula "=MIN(D5:D8)+A2"; el papel a cumplir por la celda A2 será explicado enseguida
3 –reemplazamos la fórmula en la celda G4 por una referencia a la celda G3
4 – en la pestaña Programador abrimos la etiqueta Insertar e insertamos una barra de desplazamiento
5 – definimos los parámetros de la barra de desplazamiento en la pestaña "control" del menú "formato de control"
Noten que vinculamos el control con la celda A2. Esto hará que cuando movemos el cursor de la barra, la fecha en la celda G3 se va incrementando y así el resto de las celdas.
Para ejemplificarlo cambiamos la cantidad de días en la duración y podemos ver como al desplazar el cursor de la barra, se van modificando las fechas y actualizando el diagrama.
TAREA:
Hacer el ejemplo y enviarlo por email. Gracias!Listas desplegables dependientes en Excel con Validación de Datos.
Ya hemos visto que la función Validación de Datos de Excel (Datos---Validación de Datos) permite controlar los datos que son introducidos en una celda. Una de las posibilidades es crear una lista desplegable de la cual el usuario puede elegir el valor a introducir en la celda.
En esta Teoría mostraré otras posibilidades de crear listas desplegables dependientes.
Supongamos por ejemplo que queremos de acuerdo al país elegido en una celda, la lista desplegable en la celda contigua muestre solamente ciudades de ese país.
Los pasos a seguir son:
1 – creamos nombres que contengan la lista de los países y las listas de las ciudades de cada uno de los países. Es importante que el nombre del rango que contiene las ciudades sea idéntico al nombre del país.
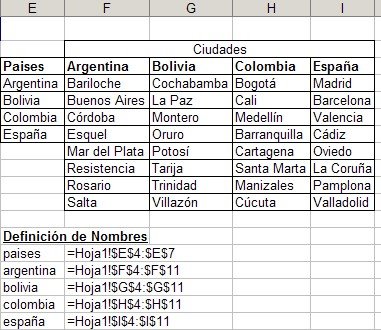
2 – en la celda de los países aplicamos validación de datos, con la opción "lista" usando el nombre "países"
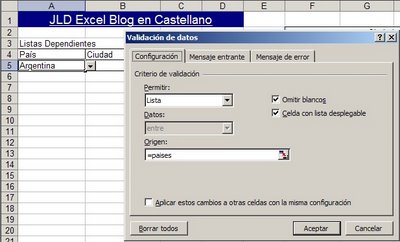
3 – en la celda de las ciudades aplicamos validación de datos, también con la opción "lista", pero en este caso aplicamos la función INDIRECTO para crear una referencia dinámica al nombre que contiene la lista:
=INDIRECTO($A$5)
Este es el motivo que el nombre del rango de las ciudades coincida con el nombre del país
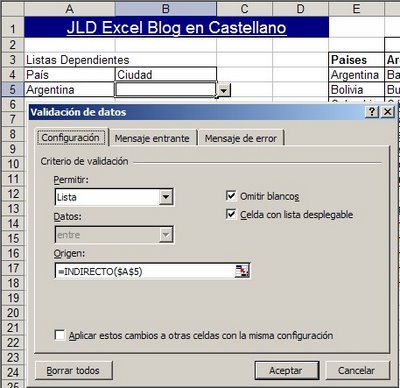
A partir de este momento, al elegir un nombre de país en la celda de países, la lista de validación de datos se ajusta al nombre que contiene los nombre de las ciudades de ese país
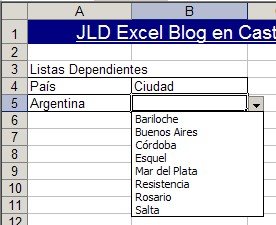
TAREA PARA ENVIAR POR MAIL:
El ejemplo de arriba, sumando tres países (Chile, Brasil, Uruguay) con sus respectivas ciudades, que buscarán en Google. ¡Gracias!
En esta Teoría mostraré otras posibilidades de crear listas desplegables dependientes.
Supongamos por ejemplo que queremos de acuerdo al país elegido en una celda, la lista desplegable en la celda contigua muestre solamente ciudades de ese país.
Los pasos a seguir son:
1 – creamos nombres que contengan la lista de los países y las listas de las ciudades de cada uno de los países. Es importante que el nombre del rango que contiene las ciudades sea idéntico al nombre del país.
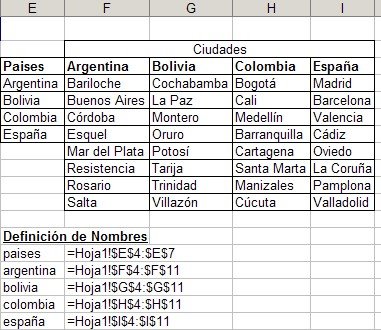
2 – en la celda de los países aplicamos validación de datos, con la opción "lista" usando el nombre "países"
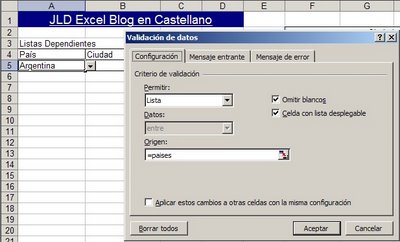
3 – en la celda de las ciudades aplicamos validación de datos, también con la opción "lista", pero en este caso aplicamos la función INDIRECTO para crear una referencia dinámica al nombre que contiene la lista:
=INDIRECTO($A$5)
Este es el motivo que el nombre del rango de las ciudades coincida con el nombre del país
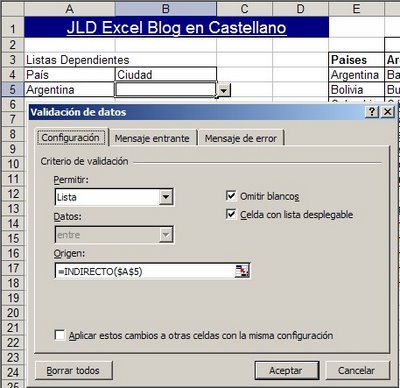
A partir de este momento, al elegir un nombre de país en la celda de países, la lista de validación de datos se ajusta al nombre que contiene los nombre de las ciudades de ese país
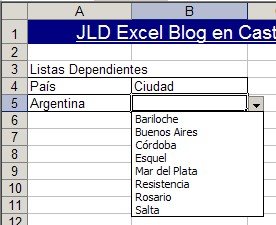
TAREA PARA ENVIAR POR MAIL:
El ejemplo de arriba, sumando tres países (Chile, Brasil, Uruguay) con sus respectivas ciudades, que buscarán en Google. ¡Gracias!
Crear una lista desplegable simple en Excel

Si deseás que los datos a ingresar de las celdas de tu hoja de cálculo sean elegidos de una lista desplegable. Entonces sigue estos pasos:
- En una zona de la hoja activa o en otra hoja de tu documento Excel activo, ingresa los datos de la lista en forma horizontal o vertical uno a continuación de otro.
- Hacé clic en Insertar / Nombre / Definir y dale un nombre a la lista en Nombres en el libro, por ejemplo nombre1. Luego en Se refiere a dale clic al botón de la derecha para seleccionar el rango de datos de la lista desplegable y clic en Aceptar.
- Posicioná el cursor en la celda donde deseas tener la lista desplegable: por ejemplo C3, o en un rango de celdas.
- Hacé clic en C3 o seleccioná un rango de celdas, luego hacé clic en Datos / Validación / Permitir: Lista y en Origen ingresa: =nombre1
En adelante, cuando hagás clic en C3 o en una celda del rango de celdas para las cuales definiste esta propiedad, aparecerá una pequeña flecha con la lista de opciones de nombre1.
Este método también funciona si la lista está situada en otra hoja del documento Excel activo.
lunes, 4 de julio de 2011
TP Excel SI Anidado
Viene Ringo Starr, en Boleter{ia los precios son:
Popular $ 100.-
Platea $ 150.-
Pullman $ 300.-
Césped $ 500.-
Hacer en una Planilla Excel con SI Anidado el cálculo de la recaudaci{on de una hora (30 personas) las cuales podrán comprar una sola entrada o más de una.
Popular $ 100.-
Platea $ 150.-
Pullman $ 300.-
Césped $ 500.-
Hacer en una Planilla Excel con SI Anidado el cálculo de la recaudaci{on de una hora (30 personas) las cuales podrán comprar una sola entrada o más de una.
domingo, 3 de julio de 2011
CUARTO AÑO ACTIVIDAD 11 PROYECTO DE PAREJA PEDAGÓGICA
Trabajando con movimientos…
Completa el siguiente crucigrama
― ―C ― ― ― ― ― ― ―
― ― ― ― ― I ― ― ―
― ― N ― ― ― ― ― ―
― E ― ― ― ― ― ― ―
M ― ― ― ―
― ― ― ― ― ― A ― ― ― ―
― ― ― ― ― ― T ― ― ― ―
― ― ― ― ― I ―
― ― ― ― C ― ― ―
― A ― ― ― ― ―
Referencias:
a) Trayectoria en línea recta.
b) Vector que mide cómo cambia la posición de un cuerpo con el tiempo.
c) Magnitud que no varía.
d) Nombre que recibe el movimiento variado con valor de aceleración negativo.
e) Cuerpo en movimiento.
f) Relación entre la variación de velocidad y el intervalo de tiempo en el que se produce esa variación.
g) Figura que describe el movimiento de un cuerpo.
h) Ecuación que relaciona la distancia en función del tiempo
i) Punto en el que se encuentra un móvil en un determinado instante de tiempo.
j) Movimiento en el cual la velocidad no es constante.
Enviar por mail a los dos profesores en el término de las 24 Hs. De no hacerlo, su nota será un 20 % menor por cada dos días de ataraso. Muchas Gracias.
Suscribirse a:
Entradas (Atom)